アプリケーションの印刷機能を使ってPDF書類を作成するドライバ・ソフトは、有償・無償を問わず多数存在しますが、作成するPDF書類にページ番号表示を追加できるものはあまりありません。そのような中、個人や10人以下の小企業であれば無償で使うことができるもので、この機能を持つものを見つけましたのでご紹介します。それは、Bullzip社のPDF Printerというドライバ・ソフトです。
Bullzip PDF Printer のダウンロード
このソフトは種々のフリーソフト提供サイトからダウンロードできるようですが、私は「Bullzipの正規のダウンロードページ」(https://www.bullzip.com/products/pdf/download.php)からダウンロードしました。英語ページですが、上の方にあるオレンジ色の「Click here to download」ボタンをクリックすれば、ダウンロードできます。
Bullzip PDF Printer のインストール
ダウンロードしたセットアップ・ファイルをダブルクリックで起動すれば、インストールが始まります。はじめに表示される「言語の選択」で日本語を選択すれば、PDF Printer の日本語版を日本語の案内の下でインストールできます。
セットアップ中に「依存関係」という画面が表示され、3つの他のソフトが表示されます。取りあえず使うだけであれば、先頭の「Ghostscript Lite」にだけチェックを入れておけば大丈夫です。それ以外はデフォルトのままでインストールを完了できます。
Bullzip PDF Printer の使い方
PDF化したい内容をアプリケーションの「印刷」を使って出力させます。そのとき表示される印刷ダイアログの「プリンター名」で、「Bullzip PDF Printer」を選んで「OK」ボタンを押します。
これでBullzip PDF Printerの「ファイルを作成」ダイアログが表示されます。「保存」ボタンを押すと、デスクトップに出力内容を収録したPDF書類が作成されます。デスクトップ以外のところに作りたいときは、「保存」ボタンを押す前に、ファイル名の右にある「…」ボタンをクリックして、表示されるファイルダイアログで、出力先のフォルダとファイル名を指定します。
ページ番号の付加
生成されたPDF文書にページ番号が付いていないときは、Bullzip PDF Printerの「ファイルを作成」ダイアログの「透かし」タブで設定します。
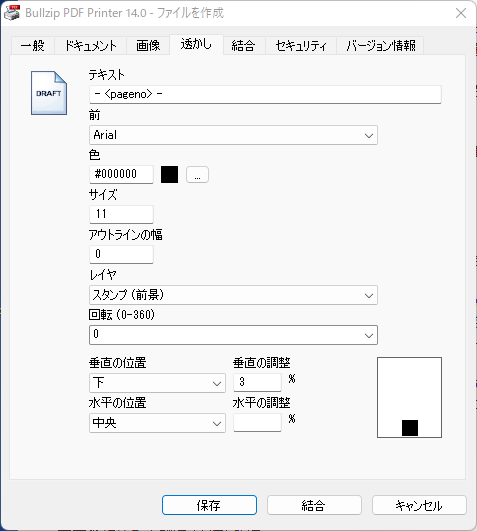
図1 ページ番号出力指示の「透かし」設定画面
設定内容は以下の通りです。
テキスト: - <pageno> –
前: Arial (フォント設定、無料版では変更不可)
色: #000000 (黒)
サイズ: 11
アウトラインの幅: 0
回転: 0
垂直の位置: 下
垂直の調整: 3
文字サイズや表示位置は好みに合わせて設定し直して下さい。
テキスト欄はページ番号表示の指示で、この「- <pageno> -」という設定では – 1 -, – 2 -, … のように表示されます。ページ総数も表示したいときは、「<pageno>/<pagecount>」とすれば、1/10, 2/10, … のように表示されます。
設定変更の保存
上で述べた「ファイルを作成」ダイアログでの設定は一回限りです。次回起動したときには前回の設定は残っていません。それでは不便ですので、設定変更を保存する方法を説明します。
Bullzip PDF Printer では、保存された設定をオプションセットと呼んでいます。これを新しく作るには、「ファイルを作成」ダイアログの「一般」タブの「オプションセット」欄をクリックして「<編集…>」を選び、次に「このダイアログの設定をリセットします。続けますか?」と聞かれたら「はい」をクリックします。そうすると「オプション」ダイアログが開きます。
この「オプション」ダイアログは先の「ファイルを作成」ダイアログとほとんど同じ構成です。最初の「一般」タブで保存するオプションセットの名前を決めます。「オプションセット」欄の右にある「…」ボタンをクリックし、表示されたメニューで「新規…」を選びます。「新しいオプションセットを他のユーザと共有しますか?」と聞かれたら「いいえ」で良いでしょう。これで新しいオプションセットを保存するファイルの場所とファイル名を決めるファイルダイアログが開きます。ファイル名は「ページ番号付PDF.ini」ぐらいで良いでしょう。このようにすると、一般タグのオプションセット欄に「ページ番号付PDF」が表示されます。
ついで「透かし」タブを開いて、上で行ったのと同じページ番号付加の設定を行います。設定が終わったら「OK」ボタンを押すことで、オプションセット・ファイルに設定が保存され、「ファイルを作成」ダイアログに戻ります。
これ以降は、「ファイルを作成」ダイアログの「一般」タブのオプションセットで「ページ番号付PDF」を選べば、ページ番号付のPDF文書が作られます。なお、この後の「一般」タブのオプションセット欄には、最後に使ったオプションセットが表示されるようです。
補足:Bullzip PDF Printer に関する情報
このソフトの概要については、窓の杜 のレビュー「透かし挿入や暗号化などの機能をもつ無償のPDF作成ソフト『Bullzip PDF Printer』」(https://forest.watch.impress.co.jp/docs/review/327786.html)をご参照下さい。
インストール方法については、「Bullzip Free PDF Printer のインストールと使い方」(https://eizone.info/bullzip-free-pdf-printer/)が詳しいです。
また、freesoft-100サイトには、「使い方に関する詳しい解説」(https://freesoft-100.com/review/bullzip-pdf-printer.php)があります。
