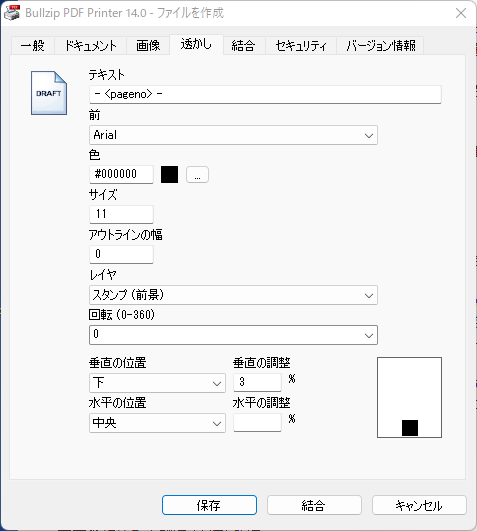(1)アウトラインプロセッサと配付資料作成
アウトラインプロセッサを使って配付資料を作成するとき、通常は、アウトラインプロセッサで素原稿を作成し、それをコピーして、Wordなどのワードプロセッサに貼り付けて、体裁を整えて、配付資料として保存するのが普通だろうと思います。
Sol5の場合も本格的な資料については同様でしょうが、簡単なものであれば、Sol5だけで最終原稿まで作ることができます。そのとき、問題となるのは、以下の2点でしょう。
-
- Sol5の印刷結果にはページ番号が付かない。
- Sol5利用者は少ないので、Sol5書類をメール等の添付資料として他の人に配付できない。
この2つの問題を解決する方法としてご提案しましたのが、先の記事「ページ番号付PDF書類の作成」です。ここでご紹介しました Bullzip PDF Printer は、優れたソフトであるにもかかわらず、個人や小企業であれば無償で使用できるもので、無条件にお勧めすることができます。
しかし、私自身は別のソフトを利用しています。それはFinePrintとpdfFactory Proというプリンタ・ドライバの組み合わせです。これらはいずれもNSDという日本の会社の製品です。やや高額なソフトですので、Solのためだけではあまりお勧めできませんが、コンパクトな配付資料を作成する機会が多い方には推奨できるものです。
本稿ではこのFinePrintとpdfFactory Proを使ったページ番号付与とPDF資料作成方法をご説明します。なお、最近はこれらに似た有償ソフトがいくつか登場しているようです。もしそれらをお使いの方がいらっしゃいましたら、当サイトの会議室でご紹介いただけるとありがたいです。
(2)FinePrintとpdfFactory Proのインストール
FinePrintとpdfFactory Proは、以下のNSD社のホームページから無償評価版をダウンロードできま
https://www.products.nsd.co.jp/service/fineprint/download/
ダウンロードしたファイルをダブルクリックすればインストールできます。無償評価版は後でベクターや楽天のサイトでライセンスを購入すれば、正規版に移行できます。
FinePrintは、印刷前に印刷内容を確認して不要ページを削除したり、複数ページを用紙1枚に印刷したりできるプリンタ・ドライバです。
pdfFactoryはBullzip PDF Printerと同様のPDFファイルを作成するプリンタ・ドライバです。FinePrintと組み合わせることで、多彩なPDF文書を作成することができます。そのProバージョンであるpdfFactory Proには、「しおり」と呼ばれるPDF書類の「目次」を自動生成する機能が付け加わっています。
(3)FinePrintを使った多彩な配付資料印刷
FinePrintはプリンタ・ドライバ・ソフトですので、印刷時のプリンタ選択で「FinePrint」を選び、印刷指示を出すことで起動されます。起動すると図1のようなダイアログが表示されます。
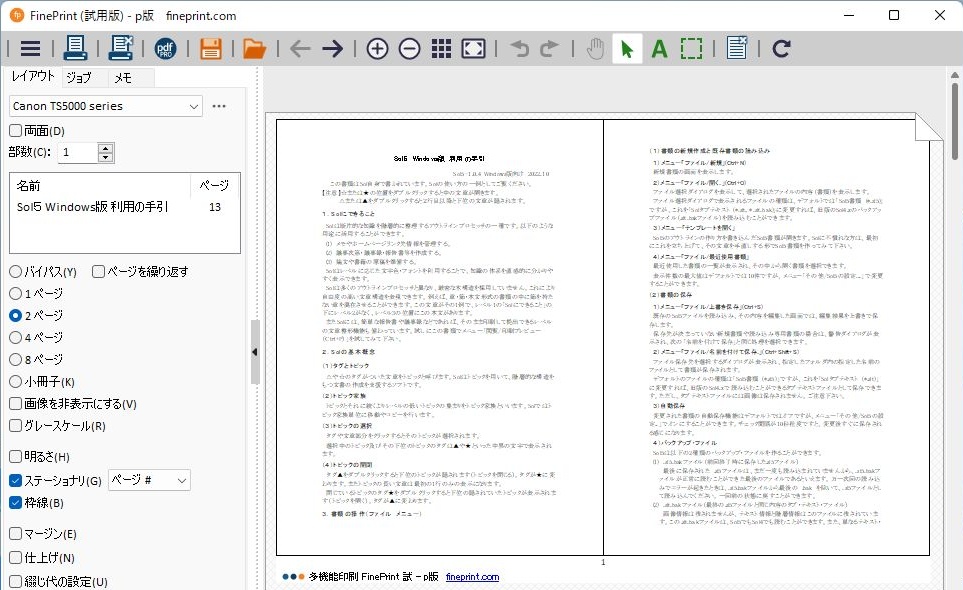
図1 FinePrintのダイアログ
(注)私が使用している正規版のFinePrintはかなり以前のもので、ユーザインタフェースが最新版と異なっています。そこでここでは試用版を使って画面イメージを撮っています。
図1ではサンプルとして「2ページ」を選んでいて、2ページ分を用紙1枚に印刷する場合を表示しています。通常はその上の「バイパス」が選ばれていて、印刷アイコンをクリックすることで、普段通りの印刷ができます。
FinePrintでは、図1にあるように、1, 2, 4, 8ページを1枚に印刷したり、小冊子形式で印刷したりできます。「両面」をチェックすれば、両面印刷機能を持たないプリンタでも、用紙の差し替えを使って両面印刷ができます。また、ステーショナリーを定義して「透かし」などを付け加えることができます。
(4)FinePrintを使ったページ番号の追加
FinePrintではページ番号追加をステーショナリの1つとして定義します。図1のダイアログのタスクバー左端にある「三」ボタン(設定ボタン)をクリックして表示されるメニューで「ステーショナリ」を選ぶと、図2のステーショナリ・ダイアログが開きます。
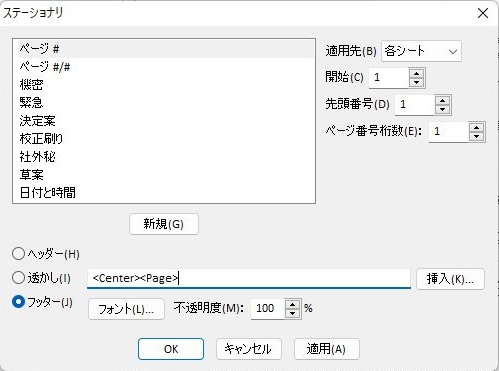
図2 FinePrintでのページ番号ステーショナリの定義
ここで先頭にある「ページ#」を選び、場所として「フッター」を選び、入力欄に「<Center><Page>」を入力して、「OK」ボタンを押せば、各ページの下方中央にページ番号が表示される「ページ#」ステーショナリが定義されます。
ページ総数も表示したいときは、入力欄に「<Center><Page> / <TotalPages>」と入力します。このような入力可能な記号は、入力欄の右の「挿入(K)…」ボタンを押せば表示されます。
(5)FinePrintを使った印刷とPDF作成
ページ番号付で文書を印刷するときは、図1のようなFinePrintダイアログで、構成「1ページ」を選び、ステーショナリをチェックし、ステイショナリの種類として「ページ#」を選んで、タスクバーの印刷アイコンをクリックします。印刷アイコンには「×」印のないものとあるものの2つがあります。「×」印付では印刷指示を出してダイアログを閉じます。「×」印なしでは印刷指示を出した後もダイアログを閉じません。結果をみてやり直す可能性があるときは「×」印なしの印刷アイコンを使います。
PDFを作成するときは、「PDF」と書かれたアイコンをクリックします。pdfFactory Proがインストールされていればそれが立ち上がります。
(6)pdfFactory Proを使ったPDFファイルの作成
pdfFactory Proが起動すると図3のpdfFactory Proダイアログが表示されます。表示されたとおりの内容のPDFファイルを作成するのであれば、タスクバーの左から4つ目のフロッピーアイコンをクリックすれば、保存先を指定するファイルダイアログが表示されます。そこで保存先を指定すればそこに生成されたPDFファイルが保存されます。
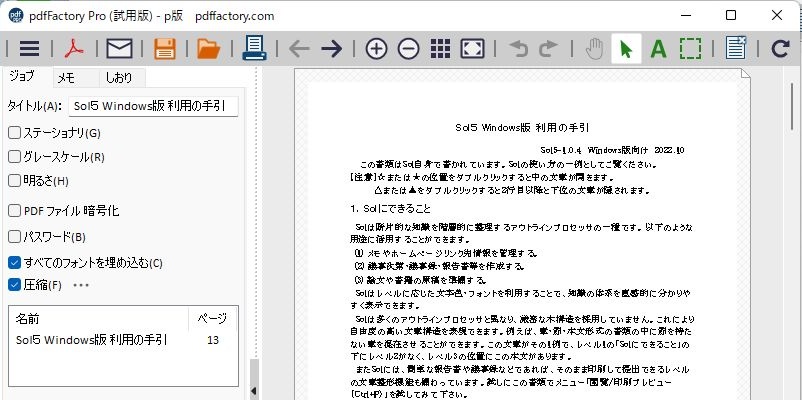
図3 pdfFactory Proダイアログ
(7)pdfFactory Proによるしおりの自動生成
pdfFactory Proの大きな特徴はPDFの目次に相当する「しおり」を自動生成できることです。それには図3のpdfFactory Proダイアログのタスクバー左端の「三」アイコン(設定アイコン)をクリックして表示されるメニューで「しおり」を選びます。すると図4のような「しおり」ダイアログが表示されます。
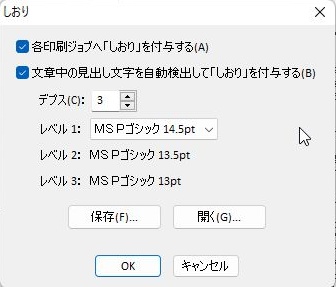
図4 しおりダイアログ
ここで「文章中の見出し文字を自動検出して『しおり』を付与する」をチェックし、「デプス」(見出しの階層数)を指定すると、その下の各レベルに「文字フォント+文字サイズ」を選択するプルダウンメニューが表示されます。このプルダウンメニューには、文書で使われている文字フォント・サイズが表示されます。
Sol5(V5-1.0.4)の場合、図4にあるようにデプスを3とし、レベル1を「MS Pゴシック 14.5pt」、レベル2を「MS Pゴシック 13.5pt」、レベル3を「MS Pゴシック 13pt」に設定すると、きれいなしおりが生成されます。
しおりダイアログを閉じて、pdfFactory Proダイアログに戻り、左サイドの「しおり」タブをクリックして下さい。図5のように生成されたしおりの一覧を見ることができます。
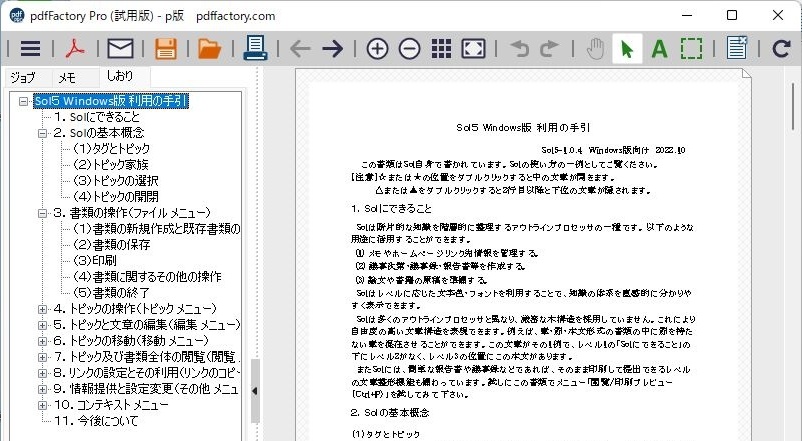
図5 生成されたしおりの確認
しおりダイアログでしおりを付与する設定をしておけば、以降に生成されるPDFには同様のしおりが付けられることになります。
(8)生成されたPDFファイル
最後に生成されたPDFのサンプルをお見せしましょう。これらはSol5のメニュー「その他/Sol5の使い方」で表示されるSol5文書から生成されたものです。ダウンロードして比較してみて下さい。
本文についてはどちらも大差ない出来映えですが、「しおり」があると長文の文章が読みやすくなります。
PDFリーダの標準的なアプリであるAdobe Acrobat Readerでは、しおり付PDFであれば、しおり付で表示されますので分かりやすいですが、Microsoft Edge などのブラウザでは、はじめはしおり無しで表示されますので分かりにくいかも知れません。Edgeの場合は、図6のように画面左上の「目次」ボタンを押すとしおり(目次)が表示されます。
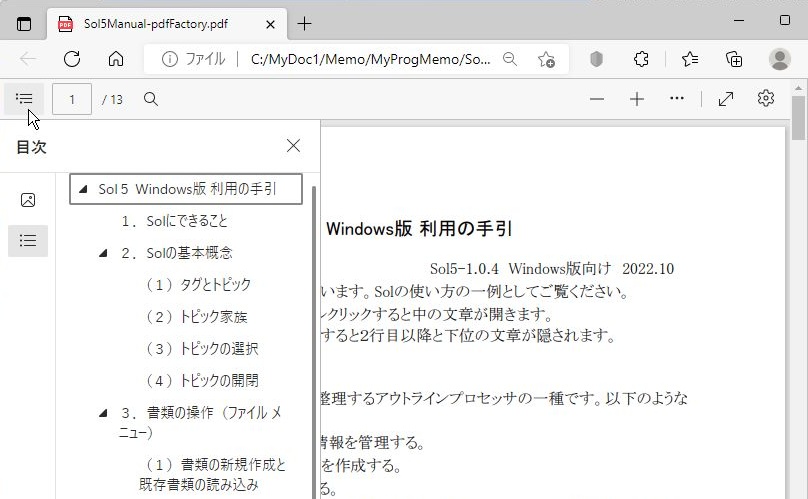
図6 Microsoft EdgeでのPDF目次の表示