先の「Sol5とベクター画像」では、パワーポイントで描いた線画をベクトル画像としてSol5に貼り付ける方法を説明しました。利用者の中にはExcelで作られた表をSol5に貼り付けたいと思われる人も多いのではないかと思います。本稿ではExcel表をSol5に貼り付ける方法をご説明します。なお、本稿はSol5-0.13.0以降のSol5を対象としています。
Excel表のSol5への貼り付け
図1のようなExcel表をコピーして、Sol5に貼り付けると、図2のようにテキストデータだけが貼り付けられます。

Excel表画像のSol5への貼り付け
Excelには単純なコピーだけでなく、画像としてコピーする方法も用意されています。Excelのリボン「ホーム → クリップボード → コピー → 図としてコピー → ビットマップ」を選ぶと、表イメージの画像がクリップボードにコピーされます。これをSol5に貼り付けたものが図3です。画面上ではきれいにコピーできたように見えますが、解像度は粗く、拡大すると図4のようになります。印刷すると粗さが目立つことになります。
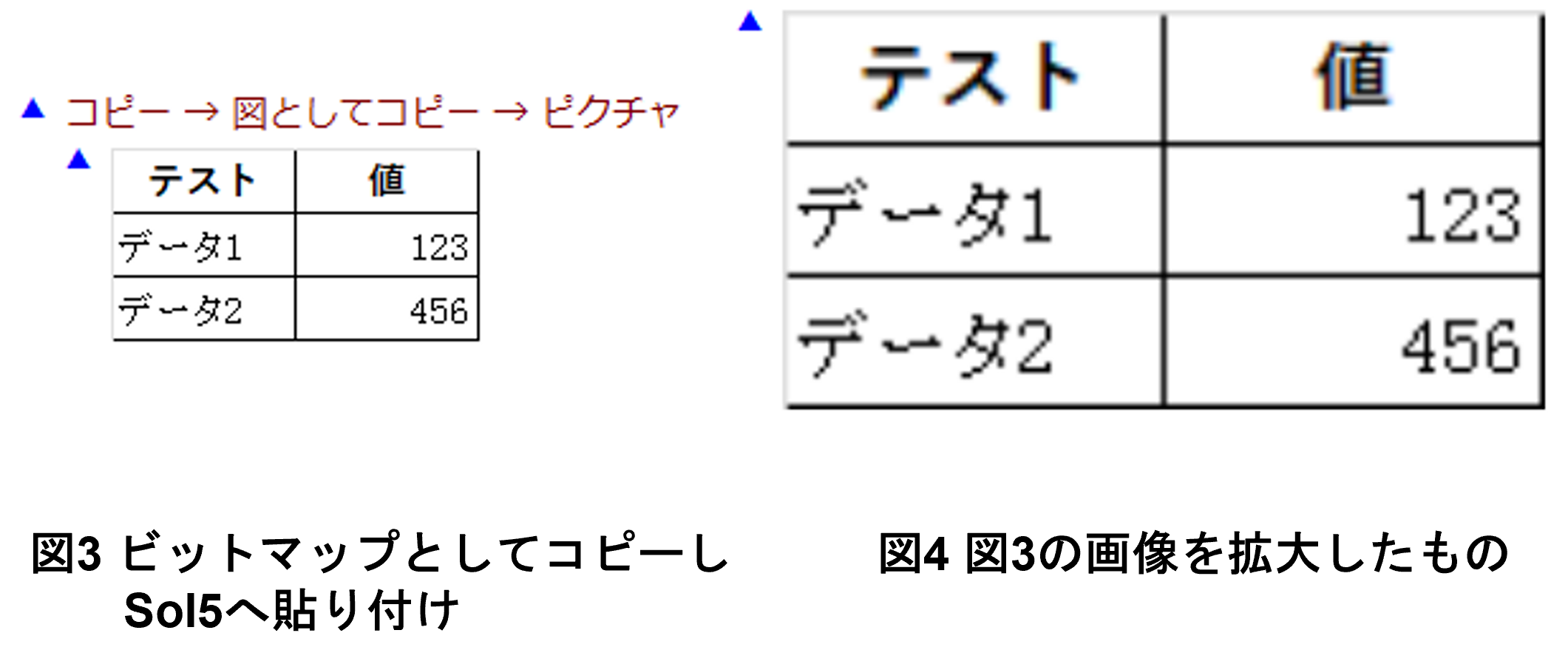
なお、Excelでは、ビットマップ以外にピクチャでのコピーもできますが、これをSol5に貼り付けると真っ黒な画像になってしまいます。
Excel表画像のSVG形式での貼り付け
「Sol5とベクトル画像」の記事でお話ししましたように、PowerPoint画像にすれば、SVG形式の画像として、ファイル保存ができます。Excelデータの場合、以下の手順で、SVG形式画像としてSol5にインポートすることができます。
(1) Excel表データをコピーする。
(2) PowerPoint上に「拡張メタファイル」として貼り付ける。
(3) PowerPoint上で「グループ解除」を指示する。このとき「Microsoft Office 描画オブジェクトに変換しますか?」と聞かれるので、「はい」と答える。
(4) Excel表の構成要素全体を選択して、右クリックし、表示されるコンテキストメニューで「図として保存」を選び、「SVG」形式でファイルに保存する。
(5) Sol5でメニュー「編集/画像データのインポート」を使って、上のSVGファイルをインポートする。
この手順でSol5にインポートしたものが図5です。画像がかなり拡大された形でインポートされます。画像の横幅を縮小したものが図6です。
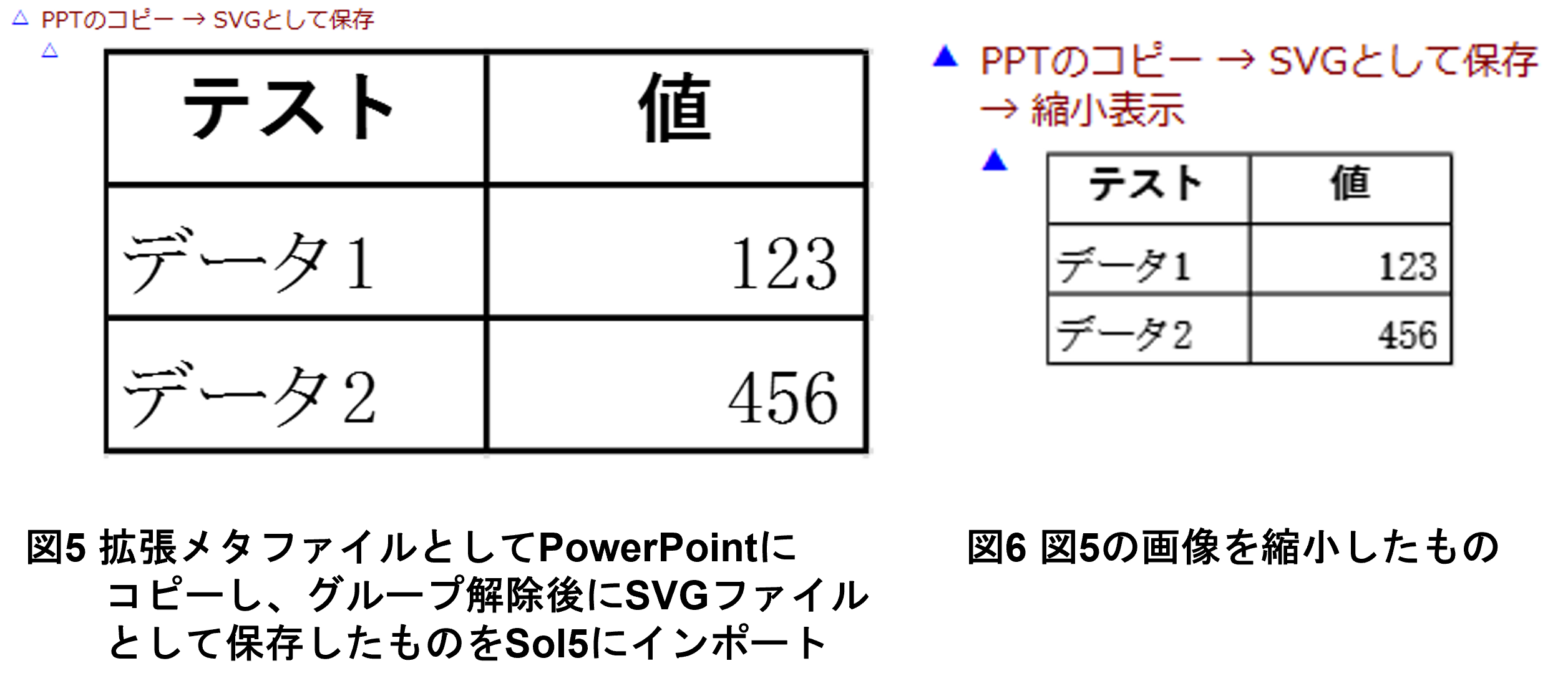
手間はかかりますが、このようにSVG画像としてSol5に取り込めば、画面上でも、印刷結果でもきれいなExcel表を表示できます。
なお、「Sol5とベクトル画像」の記事でお話ししましたように、InkscapeなどのSVG画像ツールを間にかませれば、ファイル渡しではなく、クリップボード経由でSol5にSVG画像を貼り付けることができます。この場合でも、上の手順の「拡張メタファイル」での貼り付けと「グループ解除」が必要です。ご注意下さい。
